Google Calendar là một trong những công cụ quản lý lịch phổ biến nhất hiện nay. Khi được tích hợp với Zoom, nó sẽ giúp bạn tự động thêm link họp Zoom vào lịch hẹn, gửi lời mời đến người tham gia, và nhắc lịch trước giờ họp – tất cả chỉ với vài cú nhấp chuột.
Hãy cùng khám phá cách tích hợp Zoom với Google Calendar chi tiết từ A-Z trong bài viết sau, kèm theo những mẹo nhỏ để tối ưu hiệu quả công việc và tránh bỏ lỡ bất kỳ cuộc họp nào.
1. Lợi ích khi tích hợp Zoom với Google Calendar
Tích hợp Zoom và Google Calendar không chỉ đơn giản là đồng bộ hai công cụ. Việc này mang lại rất nhiều giá trị thiết thực trong quá trình làm việc cá nhân cũng như phối hợp trong nhóm hoặc doanh nghiệp.
Thứ nhất, bạn sẽ tiết kiệm được thời gian thao tác khi tạo lịch họp. Thay vì phải truy cập vào Zoom để tạo cuộc họp, sau đó quay lại Google Calendar để thêm thông tin và gửi cho người tham gia, bạn chỉ cần thực hiện mọi thao tác tại một nơi duy nhất – Google Calendar. Chỉ một cú nhấp chuột là có thể tạo cuộc họp Zoom, thêm vào lịch và gửi lời mời đến các bên liên quan.
Thứ hai, bạn sẽ không còn lo lắng về việc quên lịch họp hay nhầm lẫn thời gian. Google Calendar hỗ trợ hệ thống thông báo và nhắc nhở linh hoạt trên cả máy tính và điện thoại. Khi tích hợp với Zoom, bạn còn có thể truy cập nhanh vào phòng họp chỉ với một lần nhấp chuột từ email hoặc thông báo nhắc lịch.
Thứ ba, với những doanh nghiệp làm việc từ xa hoặc nhóm có lịch làm việc dày đặc, việc tích hợp Zoom vào lịch Google sẽ giúp ban lãnh đạo và các nhóm chuyên môn dễ dàng điều phối lịch họp, tránh trùng lặp và đảm bảo tất cả thành viên đều nhận được thông tin chính xác, đầy đủ.
2. Những điều kiện cần có trước khi thực hiện tích hợp
Để bắt đầu quá trình tích hợp, bạn cần chuẩn bị sẵn các công cụ và tài khoản sau:
Một tài khoản Google cá nhân (Gmail) hoặc tài khoản doanh nghiệp thuộc Google Workspace
Một tài khoản Zoom (có thể là tài khoản miễn phí, Pro hoặc Business)
Trình duyệt Google Chrome hoặc Microsoft Edge nếu muốn sử dụng tiện ích mở rộng (extension)
Kết nối Internet ổn định
Tùy theo nhu cầu, bạn có thể chọn một trong hai cách tích hợp phổ biến: sử dụng tiện ích mở rộng trên trình duyệt hoặc sử dụng Add-on chính thức từ Zoom thông qua Google Workspace Marketplace.
3. Cách tích hợp Zoom với Google Calendar bằng tiện ích trình duyệt
Đây là cách đơn giản, phổ biến và phù hợp với người dùng cá nhân hoặc làm việc trên trình duyệt Google Chrome.
Bước 1: Tải và cài đặt tiện ích Zoom for Google Calendar
Mở trình duyệt Chrome, truy cập vào Chrome Web Store
Tìm kiếm từ khóa “Zoom for Google Calendar”
Chọn tiện ích do Zoom phát hành và nhấn nút “Thêm vào Chrome”
Xác nhận việc thêm tiện ích vào trình duyệt
Bước 2: Cấp quyền kết nối giữa Zoom và Google Calendar
Sau khi cài đặt, mở trang Google Calendar trên trình duyệt
Khi tạo một sự kiện mới, bạn sẽ thấy nút “Make it a Zoom Meeting” hiển thị bên dưới tùy chọn thêm hội nghị trực tuyến
Nhấp vào nút này, hệ thống sẽ yêu cầu bạn đăng nhập vào tài khoản Zoom
Cho phép Google Calendar truy cập vào Zoom bằng cách cấp quyền kết nối
Bước 3: Tạo sự kiện Google Calendar với tích hợp Zoom
Tạo một sự kiện mới trên Google Calendar
Nhập tiêu đề cuộc họp, thời gian bắt đầu và kết thúc, người tham gia
Nhấp vào nút “Make it a Zoom Meeting”
Hệ thống sẽ tự động thêm đường link Zoom vào phần mô tả sự kiện
Nhấn “Lưu” để hoàn tất. Người tham gia sẽ nhận được email mời họp kèm theo link Zoom
4. Cách tích hợp Zoom với Google Calendar bằng Zoom Scheduler (Add-on chính thức)
Nếu bạn muốn một giải pháp ổn định, không phụ thuộc vào trình duyệt cụ thể hoặc cần sử dụng cả trên thiết bị di động, Zoom Scheduler là lựa chọn lý tưởng.
Bước 1: Truy cập Google Workspace Marketplace
Vào website: workspace.google.com/marketplace
Tìm “Zoom Scheduler” hoặc “Zoom for Google Workspace”
Nhấn nút “Cài đặt” và chọn tài khoản Google bạn muốn tích hợp
Bước 2: Cấp quyền cho Add-on
Hệ thống sẽ yêu cầu bạn cấp quyền để truy cập, xem và chỉnh sửa các sự kiện trên lịch
Đăng nhập tài khoản Zoom khi được yêu cầu
Sau khi xác nhận, add-on sẽ được tích hợp vào thanh công cụ bên trong Google Calendar
Bước 3: Tạo cuộc họp Zoom trực tiếp từ Google Calendar
Mở Google Calendar và tạo một sự kiện mới
Ở cột bên phải, bạn sẽ thấy biểu tượng của Zoom Scheduler
Nhấp vào biểu tượng này để thêm cuộc họp Zoom vào sự kiện
Sau khi tạo xong, link Zoom sẽ được tự động chèn vào mô tả sự kiện và gửi kèm email mời họp
5. Cách sử dụng tích hợp Zoom và Google Calendar hiệu quả
Để tận dụng tối đa việc tích hợp Zoom với Google Calendar, bạn có thể áp dụng một số mẹo sau:
Đặt thông báo nhắc trước ít nhất 10 đến 15 phút để có thời gian chuẩn bị trước cuộc họp
Sử dụng tên cuộc họp rõ ràng, nêu bật chủ đề hoặc mục tiêu họp nhằm giúp người tham gia dễ nhận biết
Chia màu sắc cho các loại lịch khác nhau (ví dụ: lịch họp nội bộ, lịch họp với khách hàng, lịch đào tạo) để dễ theo dõi
Tạo lịch dùng chung cho nhóm hoặc phòng ban để tất cả thành viên có thể xem, chỉnh sửa và tham gia họp dễ dàng
Đồng bộ hóa Google Calendar với điện thoại để nhận thông báo nhắc lịch ngay cả khi bạn không ngồi trước máy tính
6. Xử lý một số lỗi phổ biến khi tích hợp Zoom và Google Calendar
Mặc dù việc tích hợp rất đơn giản, đôi khi người dùng vẫn gặp phải một số lỗi thường gặp. Dưới đây là bảng tóm tắt các lỗi phổ biến và cách xử lý:
| Lỗi thường gặp | Nguyên nhân | Hướng xử lý |
|---|---|---|
| Không thấy nút “Make it a Zoom Meeting” | Tiện ích chưa được cài đặt đúng cách hoặc bị trình duyệt chặn | Kiểm tra lại cài đặt tiện ích trên Chrome |
| Không tạo được link Zoom | Chưa đăng nhập vào tài khoản Zoom hoặc chưa cấp đủ quyền | Đăng nhập và cấp quyền kết nối lại từ đầu |
| Link Zoom không hiển thị trong sự kiện | Bị lỗi khi thêm link hoặc mất kết nối mạng | Thử tạo lại sự kiện và kiểm tra kết nối |
| Không đồng bộ được lịch họp | Chưa bật chế độ đồng bộ trong ứng dụng Zoom hoặc Google | Kiểm tra cài đặt đồng bộ trong cả hai ứng dụng |
7. Tại sao các doanh nghiệp và startup nên tích hợp Zoom với Google Calendar?
Đối với cá nhân, việc tích hợp giúp tiết kiệm thời gian và giảm rủi ro bỏ lỡ họp. Nhưng với doanh nghiệp và startup, việc tích hợp còn quan trọng hơn nhiều vì nó ảnh hưởng trực tiếp đến hiệu suất và hình ảnh chuyên nghiệp của toàn bộ tổ chức.
Khi Zoom và Google Calendar được tích hợp, mọi bộ phận trong công ty có thể chủ động lên lịch họp, kiểm soát thời gian, điều phối nhân sự và theo dõi kế hoạch một cách khoa học. Điều này giúp hạn chế tình trạng họp chồng chéo, trễ giờ hoặc quên họp – những yếu tố có thể ảnh hưởng tiêu cực đến uy tín với đối tác và hiệu quả công việc nội bộ.
Ngoài ra, trong bối cảnh xu hướng làm việc từ xa ngày càng phổ biến, việc sở hữu một hệ thống đồng bộ giữa họp trực tuyến và quản lý lịch là yếu tố gần như bắt buộc để vận hành doanh nghiệp một cách mượt mà và hiệu quả.
Việc tích hợp Zoom với Google Calendar không chỉ là một bước cải tiến nhỏ về mặt tiện ích, mà còn là một giải pháp tổng thể giúp bạn quản lý công việc hiệu quả hơn, giảm thiểu rủi ro và tối ưu quy trình tổ chức họp trực tuyến. Dù bạn là cá nhân bận rộn, nhóm làm việc từ xa hay một doanh nghiệp đang trên đà phát triển, thì giải pháp này đều mang lại những giá trị thiết thực và lâu dài.






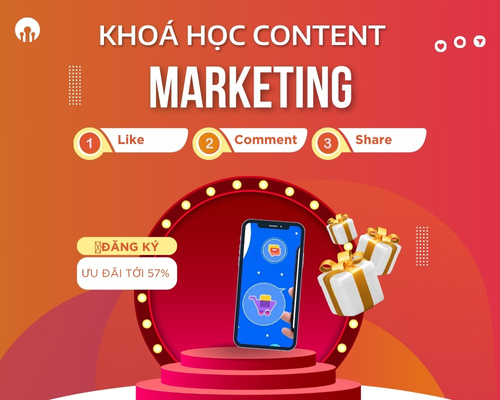
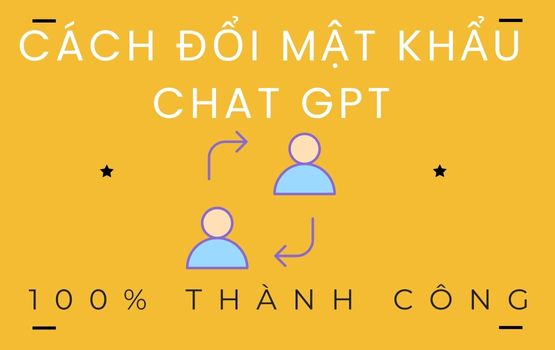 Cách đổi Mật khẩu Chat GPT - Hướng dẫn đổi Pass Chat GPT 100% Thành công
Cách đổi Mật khẩu Chat GPT - Hướng dẫn đổi Pass Chat GPT 100% Thành công  Hướng dẫn Cách đăng nhập Chat GPT Nhanh nhất | Có hỗ trợ Miễn phí qua Teamview-Ultraview
Hướng dẫn Cách đăng nhập Chat GPT Nhanh nhất | Có hỗ trợ Miễn phí qua Teamview-Ultraview  Chat GPT Plus là gì? So sánh Chat GPT Plus với Chat GPT Miễn phí
Chat GPT Plus là gì? So sánh Chat GPT Plus với Chat GPT Miễn phí  Chat GPT bị giới hạn giải thích vì sao và cách khắc phục
Chat GPT bị giới hạn giải thích vì sao và cách khắc phục  Chat GPT là gì ? Cách đăng Ký Chat GPT Miễn Phí tại Việt Nam
Chat GPT là gì ? Cách đăng Ký Chat GPT Miễn Phí tại Việt Nam