Tuy nhiên, đối với những ai chưa quen với việc tham gia các cuộc họp trên Zoom, có thể sẽ gặp một chút khó khăn. Đừng lo lắng, bài viết dưới đây sẽ hướng dẫn bạn cách tham gia cuộc họp Zoom một cách chi tiết và dễ hiểu.
1. Tham gia cuộc họp Zoom qua máy tính (Windows/macOS)
Zoom hỗ trợ đầy đủ trên các hệ điều hành Windows và macOS, giúp người dùng có thể tham gia cuộc họp một cách dễ dàng. Để tham gia một cuộc họp Zoom trên máy tính, bạn chỉ cần thực hiện theo các bước sau:
Bước 1: Cài đặt phần mềm Zoom trên máy tính: Trước hết, bạn cần tải và cài đặt ứng dụng Zoom trên máy tính của mình. Để tải ứng dụng Zoom, bạn truy cập vào trang web chính thức của Zoom tại zoom.us/download và tải phần mềm cho hệ điều hành của mình (Windows hoặc macOS). Sau khi tải xong, mở tệp cài đặt và làm theo các bước hướng dẫn để cài đặt Zoom.
Bước 2: Nhận thông tin mời tham gia cuộc họp: Thông thường, khi bạn được mời tham gia cuộc họp Zoom, người tổ chức sẽ gửi cho bạn một email hoặc tin nhắn chứa đường link mời tham gia cuộc họp, mã cuộc họp (Meeting ID) và mật khẩu cuộc họp (nếu có). Bạn cần kiểm tra hộp thư đến của mình để nhận được các thông tin này.
Bước 3: Mở ứng dụng Zoom và tham gia cuộc họp: Khi bạn đã nhận được đường link mời hoặc mã cuộc họp, hãy mở ứng dụng Zoom trên máy tính của mình. Tại giao diện chính của Zoom, bạn chọn “Join a Meeting”. Nếu bạn có đường link mời, bạn có thể chỉ cần nhấp chuột vào link đó và ứng dụng Zoom sẽ tự động mở và yêu cầu bạn tham gia cuộc họp. Nếu bạn tham gia bằng mã cuộc họp, chỉ cần nhập ID cuộc họp vào ô “Meeting ID” và mã cuộc họp (nếu có) để truy cập.
Bước 4: Kiểm tra thiết bị âm thanh và video: Sau khi nhập thông tin cần thiết, Zoom sẽ yêu cầu bạn kiểm tra thiết bị âm thanh và video của mình. Đây là bước rất quan trọng để đảm bảo rằng bạn có thể nghe rõ và nói chuyện mạch lạc trong cuộc họp. Bạn có thể chọn bật hoặc tắt video của mình trước khi vào phòng họp. Đồng thời, hãy kiểm tra microphone và loa của bạn để đảm bảo chúng đang hoạt động bình thường. Nếu có vấn đề với các thiết bị này, hãy thử khởi động lại ứng dụng hoặc chọn thiết bị khác.
Bước 5: Tham gia cuộc họp: Khi bạn đã sẵn sàng, nhấn “Join Audio” để kết nối với âm thanh cuộc họp và bạn sẽ vào phòng họp Zoom. Nếu cuộc họp có tính năng phòng chờ (waiting room), người tổ chức cuộc họp sẽ cần chấp nhận bạn trước khi bạn vào phòng họp. Khi đã vào phòng, bạn có thể bắt đầu tham gia thảo luận và sử dụng các công cụ mà người tổ chức bật, chẳng hạn như chia sẻ màn hình, chat nhóm, hoặc sử dụng các chức năng khác trong Zoom.
2. Tham gia cuộc họp Zoom qua điện thoại (Android/iOS)
Ngoài việc sử dụng máy tính, bạn cũng có thể tham gia cuộc họp Zoom trực tiếp từ điện thoại di động của mình. Zoom có ứng dụng hỗ trợ cho cả hệ điều hành Android và iOS, giúp bạn dễ dàng tham gia các cuộc họp mọi lúc mọi nơi.
Bước 1: Cài đặt ứng dụng Zoom trên điện thoại: Đầu tiên, bạn cần tải và cài đặt ứng dụng Zoom trên điện thoại của mình. Truy cập vào Google Play Store (Android) hoặc App Store (iOS), tìm kiếm ứng dụng "Zoom Cloud Meetings" và tải về. Sau khi cài đặt xong, mở ứng dụng Zoom trên điện thoại của bạn.
Bước 2: Nhận thông tin mời tham gia: Giống như trên máy tính, bạn cần nhận được một email hoặc tin nhắn chứa đường link mời tham gia cuộc họp. Đảm bảo rằng bạn có đường link hoặc mã cuộc họp trước khi tham gia.
Bước 3: Mở ứng dụng Zoom và tham gia cuộc họp: Mở ứng dụng Zoom trên điện thoại của bạn và chọn “Join a Meeting”. Nhập ID cuộc họp và tên của bạn (hoặc nhấp vào đường link mời nếu bạn có). Nếu cuộc họp yêu cầu mật khẩu, bạn sẽ phải nhập mật khẩu đó vào ô thích hợp.
Bước 4: Chọn âm thanh và video: Sau khi nhập thông tin cần thiết, Zoom sẽ yêu cầu bạn lựa chọn thiết bị âm thanh (microphone và loa) và video (camera trước hoặc sau). Bạn có thể chọn bật hoặc tắt video của mình tùy vào nhu cầu.
Bước 5: Vào cuộc họp: Khi tất cả các cài đặt đã hoàn tất, bạn nhấn “Join Meeting” để vào phòng họp. Tương tự như trên máy tính, nếu có phòng chờ, bạn sẽ cần đợi người tổ chức chấp nhận bạn vào cuộc họp. Khi đã vào, bạn có thể tham gia thảo luận, chia sẻ màn hình hoặc sử dụng các công cụ khác mà người tổ chức đã bật.
3. Tham gia cuộc họp Zoom qua trình duyệt web
Nếu bạn không muốn tải ứng dụng Zoom trên máy tính hoặc điện thoại, bạn vẫn có thể tham gia cuộc họp qua trình duyệt web mà không cần cài đặt phần mềm. Tuy nhiên, một số tính năng như chia sẻ màn hình hoặc video có thể không khả dụng trên trình duyệt.
Bước 1: Truy cập đường link mời: Mở bất kỳ trình duyệt web nào như Google Chrome, Mozilla Firefox hoặc Microsoft Edge và nhấp vào đường link mời tham gia cuộc họp mà bạn nhận được từ người tổ chức. Trình duyệt của bạn sẽ tự động chuyển đến trang web của Zoom.
Bước 2: Tham gia cuộc họp từ trình duyệt: Sau khi truy cập đường link, bạn sẽ được yêu cầu tải ứng dụng Zoom hoặc tham gia trực tiếp từ trình duyệt. Chọn “Join from Your Browser” để tham gia cuộc họp mà không cần cài đặt ứng dụng.
Bước 3: Kiểm tra thiết bị âm thanh và video: Trước khi tham gia cuộc họp, bạn cần xác nhận các cài đặt thiết bị âm thanh và video. Hãy chắc chắn rằng bạn đã cấp quyền cho trình duyệt sử dụng microphone và camera.
Bước 4: Tham gia cuộc họp: Khi các cài đặt đã hoàn tất, bạn nhấn “Join Meeting” để vào cuộc họp. Bạn sẽ vào phòng họp và có thể bắt đầu tham gia thảo luận ngay lập tức.
4. Những lưu ý khi tham gia cuộc họp Zoom
Kiểm tra kết nối internet: Một kết nối internet ổn định là yếu tố quan trọng để đảm bảo chất lượng cuộc họp trực tuyến. Trước khi tham gia cuộc họp, hãy kiểm tra kết nối mạng của bạn để tránh bị gián đoạn. Nếu bạn có thể, hãy sử dụng kết nối Wi-Fi thay vì dữ liệu di động để đạt tốc độ tốt hơn.
Cấu hình thiết bị âm thanh và video: Đảm bảo rằng microphone và loa của bạn hoạt động bình thường. Trước khi vào cuộc họp, bạn nên kiểm tra thiết bị của mình để tránh gặp phải sự cố trong cuộc họp.
Tắt thông báo không cần thiết: Để không bị phân tâm trong cuộc họp, hãy tắt thông báo từ các ứng dụng khác hoặc điện thoại của bạn. Điều này giúp bạn tập trung vào cuộc họp và không bị gián đoạn.
Tôn trọng người khác trong cuộc họp: Trong khi tham gia cuộc họp, hãy luôn tôn trọng người khác. Nếu bạn không phát biểu, hãy tắt microphone của mình để không gây phiền nhiễu cho những người tham gia khác. Đồng thời, hãy chắc chắn rằng bạn tuân thủ quy tắc mà người tổ chức đưa ra để cuộc họp diễn ra suôn sẻ.
Tham gia cuộc họp Zoom rất dễ dàng khi bạn làm theo các bước chi tiết trên. Với hướng dẫn này, bạn có thể tham gia cuộc họp trực tuyến từ máy tính, điện thoại hoặc qua trình duyệt web một cách nhanh chóng và hiệu quả. Hãy chắc chắn rằng bạn đã chuẩn bị kỹ lưỡng các thiết bị âm thanh, video và kiểm tra kết nối internet để đảm bảo cuộc họp diễn ra suôn sẻ. Đừng quên tôn trọng người khác và làm theo các quy định của cuộc họp để tạo ra một môi trường giao tiếp hiệu quả và chuyên nghiệp.
Nếu bạn cần hỗ trợ thêm về các tính năng khác của Zoom hoặc cách tổ chức cuộc họp, đừng ngần ngại liên hệ với chúng tôi. Chúng tôi luôn sẵn sàng giúp đỡ bạn!






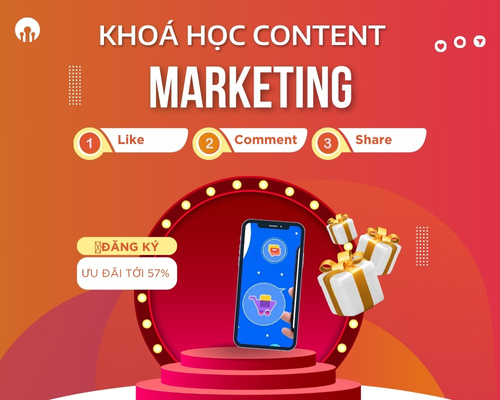
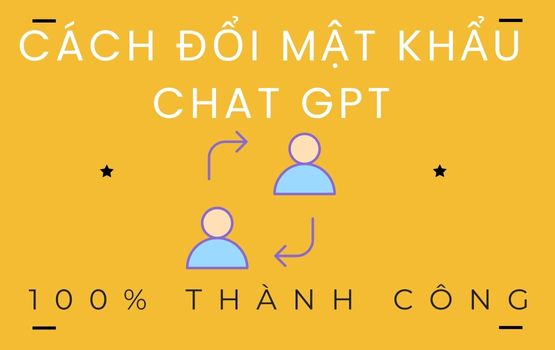 Cách đổi Mật khẩu Chat GPT - Hướng dẫn đổi Pass Chat GPT 100% Thành công
Cách đổi Mật khẩu Chat GPT - Hướng dẫn đổi Pass Chat GPT 100% Thành công  Hướng dẫn Cách đăng nhập Chat GPT Nhanh nhất | Có hỗ trợ Miễn phí qua Teamview-Ultraview
Hướng dẫn Cách đăng nhập Chat GPT Nhanh nhất | Có hỗ trợ Miễn phí qua Teamview-Ultraview  Chat GPT Plus là gì? So sánh Chat GPT Plus với Chat GPT Miễn phí
Chat GPT Plus là gì? So sánh Chat GPT Plus với Chat GPT Miễn phí  Chat GPT bị giới hạn giải thích vì sao và cách khắc phục
Chat GPT bị giới hạn giải thích vì sao và cách khắc phục  Chat GPT là gì ? Cách đăng Ký Chat GPT Miễn Phí tại Việt Nam
Chat GPT là gì ? Cách đăng Ký Chat GPT Miễn Phí tại Việt Nam