Tuy nhiên, một trong những lỗi gây phiền toái nhất cho người dùng là Zoom bị mất tiếng – không nghe được âm thanh từ người khác hoặc người khác không nghe được bạn. Bài viết này sẽ hướng dẫn chi tiết cách xử lý lỗi Zoom bị mất tiếng một cách đầy đủ và chuyên sâu để bạn có thể khắc phục nhanh chóng, không làm gián đoạn công việc.
1. Xác định loại sự cố mất tiếng bạn đang gặp
Trước tiên, bạn cần xác định rõ vấn đề âm thanh xảy ra ở đâu trong quá trình sử dụng Zoom. Điều này sẽ giúp bạn chọn đúng hướng xử lý mà không phải mất thời gian thử từng cách một. Có 3 trường hợp phổ biến:
Bạn không nghe được người khác nói: Có thể do loa bị tắt, sai thiết bị đầu ra hoặc do Zoom bị lỗi phát âm thanh.
Người khác không nghe bạn nói: Thường do mic bị tắt, Zoom không nhận diện mic hoặc bạn bị tắt tiếng bởi host.
Cả hai bên đều không nghe thấy gì: Có thể do xung đột hệ thống, thiết lập sai, hoặc mạng bị lỗi truyền tải âm thanh.
Việc phân loại đúng sự cố sẽ giúp rút ngắn thời gian xử lý và tăng hiệu quả khắc phục.
2. Kiểm tra thiết bị phần cứng đầu tiên: Loa và Micro
Trước khi đổ lỗi cho phần mềm, bạn cần đảm bảo rằng các thiết bị phần cứng như loa và micro đang hoạt động tốt.
Cách kiểm tra loa:
Cắm tai nghe hoặc thử phát nhạc từ YouTube để xem có nghe được không.
Nếu có tiếng trong các ứng dụng khác nhưng không nghe được trên Zoom, vấn đề là do Zoom.
Nếu hoàn toàn không có âm thanh, bạn nên kiểm tra dây cắm, driver thiết bị hoặc thử thiết bị khác.
Cách kiểm tra mic:
Sử dụng phần mềm ghi âm (Voice Recorder trên Windows, QuickTime trên Mac) để ghi thử giọng nói.
Nếu mic vẫn thu âm được bình thường nhưng Zoom không nhận, bạn nên chuyển sang bước kiểm tra phần mềm Zoom.
Việc đảm bảo phần cứng hoạt động bình thường là bước bắt buộc để loại trừ lỗi thiết bị vật lý.
3. Kiểm tra và điều chỉnh cài đặt âm thanh trong Zoom
Zoom có hệ thống cài đặt âm thanh riêng biệt và đôi khi, các tùy chọn không phù hợp sẽ khiến bạn bị mất tiếng.
Thực hiện các bước sau để kiểm tra âm thanh trong Zoom:
+ Mở ứng dụng Zoom > nhấn vào biểu tượng bánh răng (Settings) ở góc trên bên phải.
+ Chọn mục Audio.
+ Tại phần Speaker:
Click vào nút Test Speaker để nghe âm thanh kiểm tra.
Nếu không nghe thấy tiếng, click vào menu thả xuống và thử chọn thiết bị loa khác.
+ Tại phần Microphone:
Click Test Mic để thu âm và nghe lại.
Nếu không thu được âm, hãy thử chọn thiết bị mic khác trong menu.
Bỏ chọn mục “Automatically adjust microphone volume” để chỉnh âm lượng thủ công.
Ngoài ra, hãy đảm bảo không tick vào các tùy chọn như “Mute my microphone when joining a meeting” nếu bạn muốn bật mic ngay từ đầu.
4. Kiểm tra cài đặt âm thanh của hệ điều hành
Có thể Zoom không có lỗi gì nhưng hệ điều hành đã chặn âm thanh do một số lý do về quyền truy cập hoặc cấu hình không đúng.
Trên Windows:
Click chuột phải vào biểu tượng loa > chọn Open Sound settings.
Trong phần Output, chọn đúng thiết bị loa.
Trong phần Input, chọn đúng micro đang sử dụng.
Kiểm tra mức âm lượng không bị tắt hoặc kéo về 0.
Trên macOS:
Vào System Settings > Sound.
Kiểm tra phần Output và Input đã chọn đúng thiết bị.
Đảm bảo mức âm lượng được điều chỉnh đủ lớn và không bị tắt tiếng.
Một lỗi phổ biến là người dùng chọn sai thiết bị đầu vào/đầu ra khi có nhiều tai nghe/loa/micro được kết nối cùng lúc.
5. Kiểm tra và cấp quyền truy cập micro cho Zoom
Zoom cần quyền truy cập vào micro để hoạt động. Nếu bạn không cấp quyền, Zoom sẽ không thể ghi âm được.
Trên Windows:
Vào Settings > Privacy & Security > Microphone.
Bật “Allow apps to access your microphone”.
Đảm bảo Zoom nằm trong danh sách được phép truy cập.
Trên macOS:
Vào System Preferences > Security & Privacy > tab Privacy > chọn Microphone.
Đảm bảo Zoom được tích chọn trong danh sách ứng dụng.
Trên điện thoại:
Vào Cài đặt > Ứng dụng > Zoom > Quyền > Cho phép truy cập Micro và Âm thanh.
Không ít người dùng cài đặt Zoom lần đầu và bỏ qua bước cấp quyền, dẫn đến mất tiếng.
6. Thử tắt và bật lại mic trong cuộc họp Zoom
Trong cuộc họp Zoom, mic của bạn có thể bị tắt bởi host hoặc chính bạn.
Khi mic bị tắt, biểu tượng micro sẽ có gạch đỏ. Nhấn vào để bật lại.
Nếu không bật được, có thể host đã chặn quyền mở mic. Hãy sử dụng nút Raise Hand để xin phép bật tiếng.
Nếu bạn là host, hãy vào mục Participants và kiểm tra xem có đang mute toàn bộ không.
Tình trạng này rất thường gặp trong lớp học Zoom hoặc các buổi hội thảo có nhiều người tham gia.
7. Cập nhật phần mềm Zoom lên phiên bản mới nhất
Phiên bản Zoom cũ có thể gây ra lỗi không tương thích phần cứng, lỗi bảo mật, và đặc biệt là lỗi âm thanh.
Truy cập https://zoom.us/download để tải phiên bản mới nhất.
Gỡ cài đặt Zoom cũ nếu cần và cài lại sạch sẽ từ đầu.
Trên điện thoại, vào App Store hoặc Google Play để cập nhật.
Zoom thường xuyên ra bản cập nhật cải thiện hiệu suất và sửa lỗi âm thanh nên bạn không nên bỏ qua bước này.
8. Tắt các ứng dụng khác có thể chiếm quyền âm thanh
Một số ứng dụng khác như Skype, OBS Studio, Google Meet, Teams... có thể chiếm quyền điều khiển micro, gây xung đột khiến Zoom mất tiếng.
Trước khi mở Zoom, hãy đóng toàn bộ các ứng dụng có thể sử dụng mic.
Kiểm tra trong Task Manager (Windows) hoặc Activity Monitor (Mac) để đảm bảo các tiến trình liên quan đã tắt.
Đây là lỗi ngầm nhưng phổ biến khi bạn mở nhiều ứng dụng họp trực tuyến cùng lúc.
9. Kiểm tra mạng Internet nếu âm thanh bị chập chờn hoặc ngắt quãng
Nếu âm thanh trên Zoom không mất hoàn toàn nhưng bị rè, méo tiếng, ngắt quãng, thì nguyên nhân rất có thể là do kết nối mạng không ổn định.
+ Kiểm tra đường truyền Internet bằng cách mở YouTube ở chất lượng cao.
+ Nếu Zoom hiển thị cảnh báo Your internet connection is unstable, hãy thử:
Kết nối Wi-Fi mạnh hơn
Dùng cáp mạng LAN thay vì Wi-Fi
Tắt camera để giảm tải đường truyền
Zoom cần băng thông ổn định để truyền âm thanh rõ ràng, đặc biệt với các cuộc họp có nhiều người tham gia.
10. Khởi động lại máy và thử lại
Nếu bạn đã thử hết các cách mà vẫn không có tiếng, hãy khởi động lại thiết bị. Việc này giúp:
Giải phóng bộ nhớ
Khởi động lại các driver âm thanh
Làm mới các tiến trình hệ thống
Đây là bước đơn giản nhưng đôi khi lại hiệu quả bất ngờ, đặc biệt sau khi cập nhật phần mềm hoặc cấp quyền truy cập.
11. Dùng trình duyệt để vào Zoom thay vì ứng dụng (giải pháp tình huống khẩn cấp)
Khi không thể xử lý lỗi kịp lúc mà bạn cần tham gia họp gấp, hãy sử dụng Zoom qua trình duyệt:
Truy cập link họp được cung cấp.
Chọn “Join from your browser”.
Cho phép truy cập micro khi trình duyệt yêu cầu.
Tuy Zoom trên trình duyệt có ít tính năng hơn, nhưng vẫn đảm bảo âm thanh hoạt động bình thường trong hầu hết các trường hợp.
12. Liên hệ hỗ trợ kỹ thuật nếu không thể tự xử lý
Khi tất cả các bước trên không mang lại kết quả, đã đến lúc bạn nên liên hệ bộ phận hỗ trợ kỹ thuật Zoom để được kiểm tra sâu hơn.
Truy cập: https://support.zoom.us
Đăng nhập tài khoản Zoom của bạn.
Mô tả chi tiết lỗi bạn gặp, kèm theo ảnh chụp màn hình (nếu có).
Hỗ trợ viên của Zoom sẽ phản hồi qua email hoặc bảng điều khiển tài khoản.
Đối với tài khoản doanh nghiệp hoặc tổ chức giáo dục, bạn còn có thể được ưu tiên hỗ trợ nhanh hơn.
Lỗi Zoom bị mất tiếng tưởng chừng đơn giản nhưng lại có rất nhiều nguyên nhân từ phần cứng, phần mềm, đến kết nối mạng. Việc xử lý hiệu quả đòi hỏi bạn phải kiểm tra một cách có hệ thống và không bỏ sót bất kỳ khâu nào.
Hy vọng với bài hướng dẫn cực kỳ chi tiết này, bạn đã có thể khắc phục triệt để mọi vấn đề liên quan đến âm thanh khi sử dụng Zoom. Đừng để một sự cố nhỏ làm ảnh hưởng đến sự chuyên nghiệp và hiệu quả công việc của bạn!
Nếu thấy hữu ích, hãy lưu lại bài viết và chia sẻ với bạn bè, đồng nghiệp để cùng nâng cao kỹ năng họp trực tuyến.






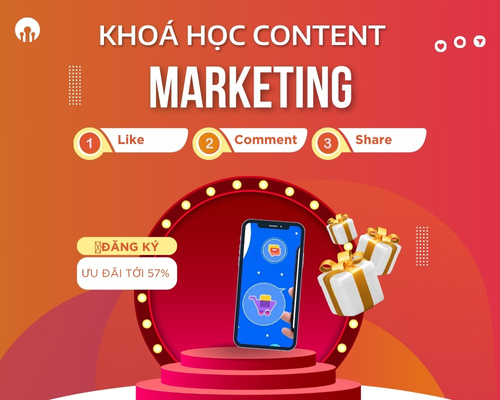
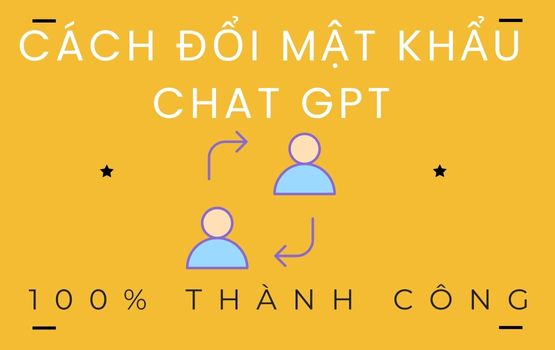 Cách đổi Mật khẩu Chat GPT - Hướng dẫn đổi Pass Chat GPT 100% Thành công
Cách đổi Mật khẩu Chat GPT - Hướng dẫn đổi Pass Chat GPT 100% Thành công  Hướng dẫn Cách đăng nhập Chat GPT Nhanh nhất | Có hỗ trợ Miễn phí qua Teamview-Ultraview
Hướng dẫn Cách đăng nhập Chat GPT Nhanh nhất | Có hỗ trợ Miễn phí qua Teamview-Ultraview  Chat GPT Plus là gì? So sánh Chat GPT Plus với Chat GPT Miễn phí
Chat GPT Plus là gì? So sánh Chat GPT Plus với Chat GPT Miễn phí  Chat GPT bị giới hạn giải thích vì sao và cách khắc phục
Chat GPT bị giới hạn giải thích vì sao và cách khắc phục  Chat GPT là gì ? Cách đăng Ký Chat GPT Miễn Phí tại Việt Nam
Chat GPT là gì ? Cách đăng Ký Chat GPT Miễn Phí tại Việt Nam